Joomla! artikli/sisu teksti sisestamine
Kodulehel olevaid tekste kutsutakse joomlas artikliteks. Selleks, et luua uut artiklit mine joomla administraatori alasse. Kuidas saab joomla administraatori alasse ja kuidas sinna sisse logida saad lähemalt tutvuda siit. Peale joomla administraatori alasse (juhtpaneel) jõudmist saame teha järgmised valikud:
1. Valides ülevalt peamenüüst Sisu
- Artiklid - Suunatakse artiklite haldusesse kus on ära toodud kõik kodulehel olevad artiklid.
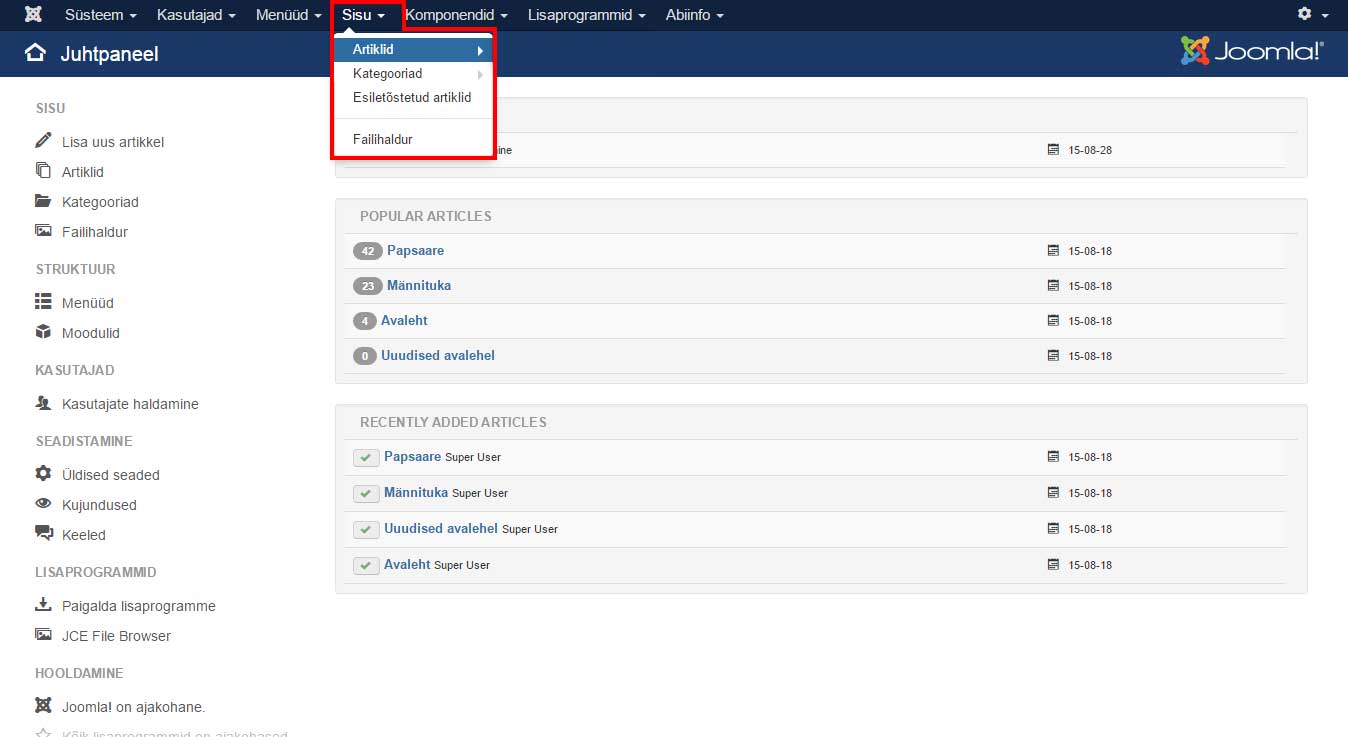
- Artiklid -> Lisa uus artikkel - Suunatakse artikli sisestamise lehele.
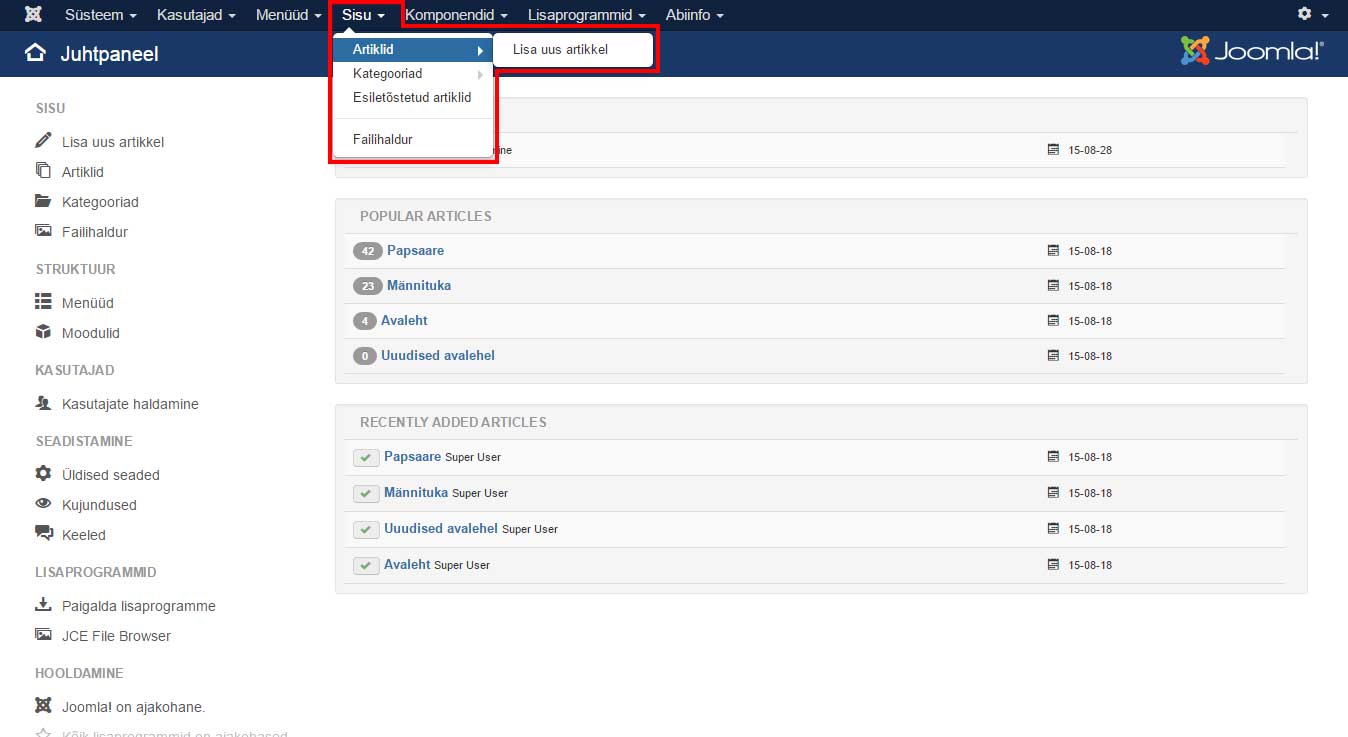
2. Valides juhtpaneeli vasakust menüüst Lisa uus artikkel või Artiklid.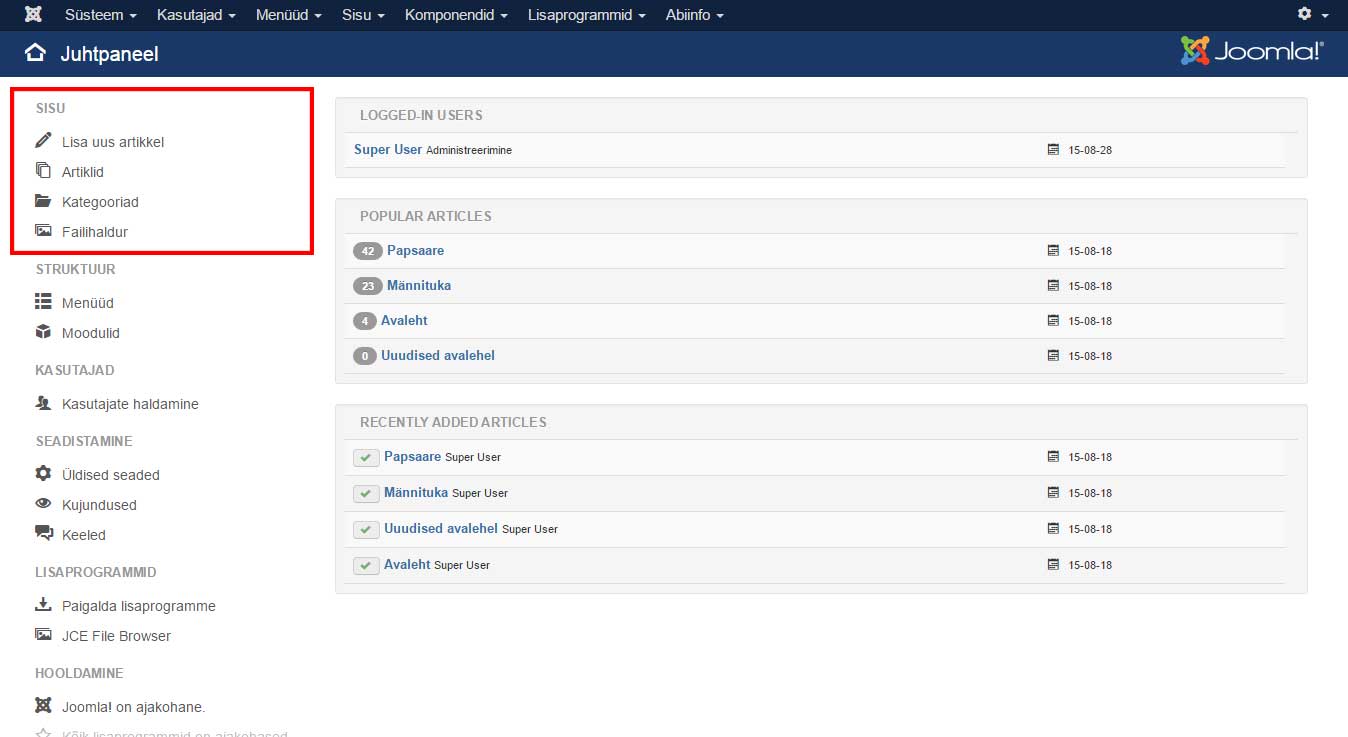
Kui tegime valiku Artiklid jõudsime artiklite haldamise lehel. Siin saate hallata oma kodulehe artikleid: luua uusi artikleid, kustutada, muuta, peita, tõsta esile artikleid jne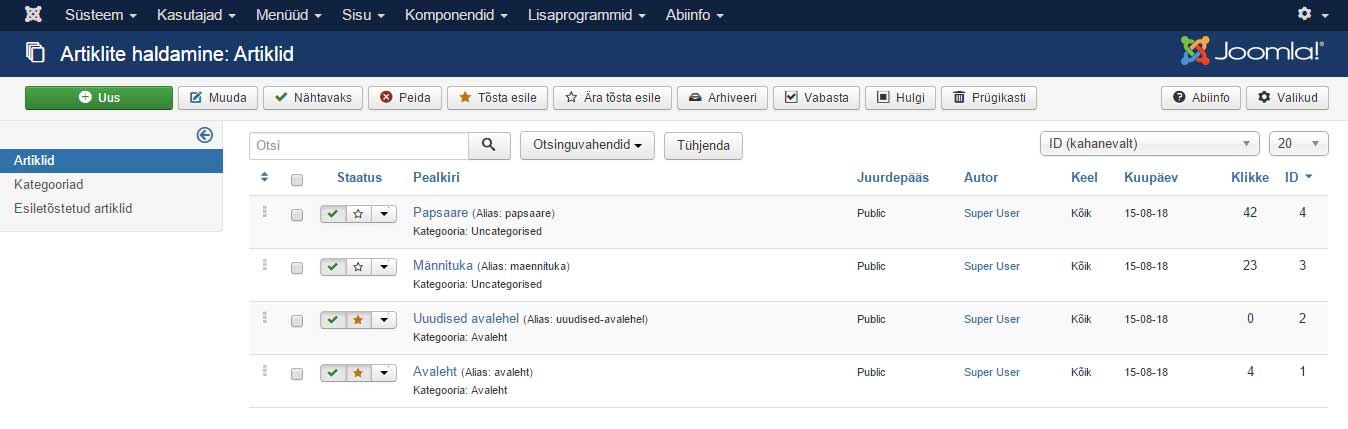
Valides artiklite haldus lehel nupu Uus viiakse teid lehele kus saate sisestada teksti. Samamoodi kui valisite ülevalt menüüst Sisu - Artiklid - Lisa uus artikkel või kui valisite juhtpaneelist vasakust äärest Sisu - Lisa uus artikkel viiakse Teid artikli sisestamise lehele. Lehe välimus võib erineda natuke olenevalt joomlale ja kasutajale määratud teksti Redaktor - aitab kujundada teksti, saate valid värvi, teksti suurust, kaldkirja jne.
Tavaliselt kui joomlale või kasutajale ei ole lisatud redaktorit siis artikli sisestamise leht näeb välja selline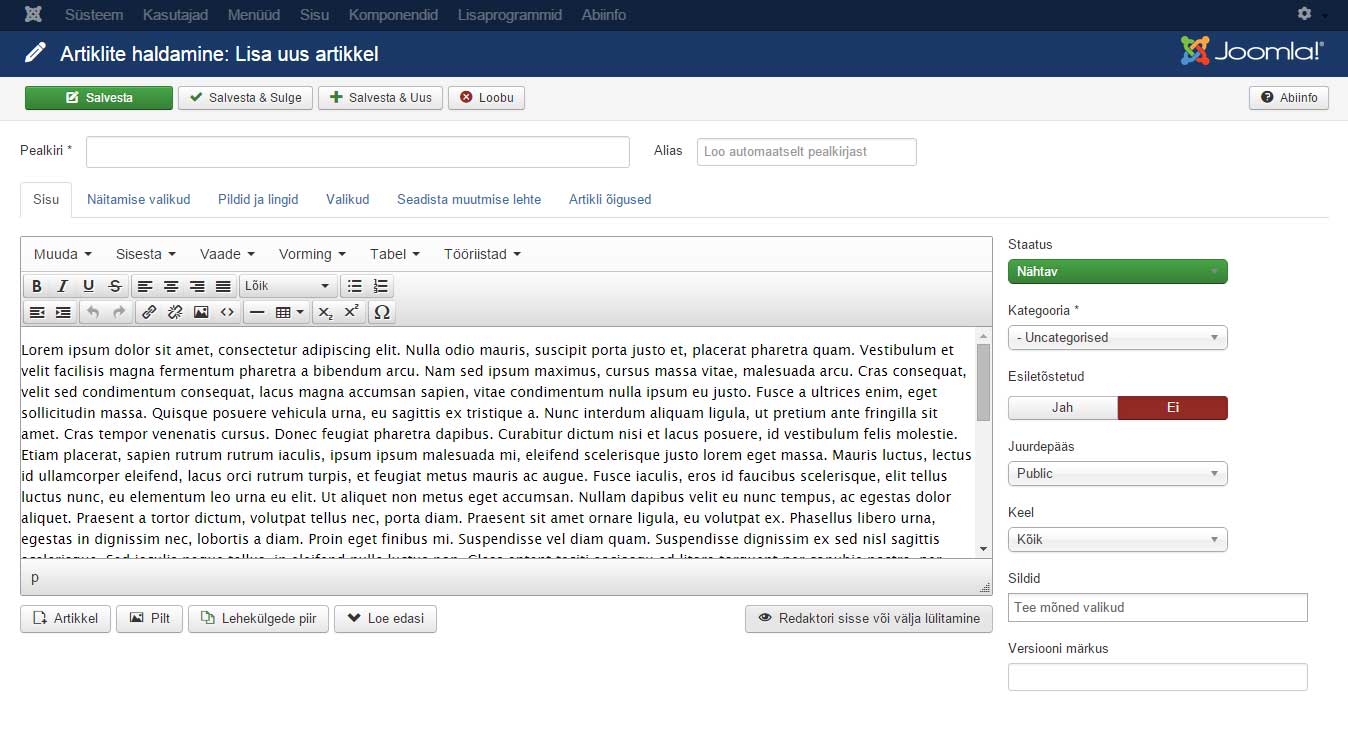
Laialt levinud teksti redaktor on JCE ja kui see on lisatud joomlale ning on ka määratud kasutajale siis teie leht näeb välja selline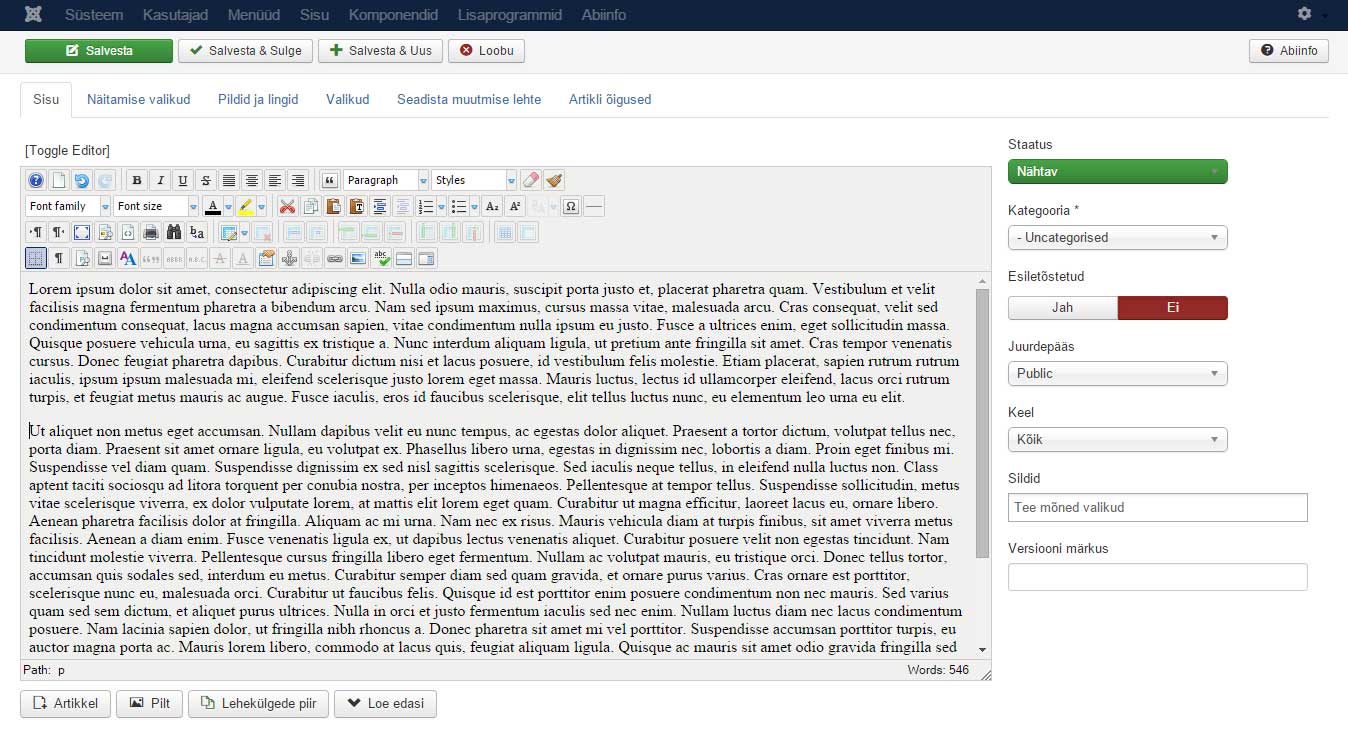
Aga mõnikord on juhtumeid kus on redaktor välja lülitatud ning siis võib sinu leht välja näha selline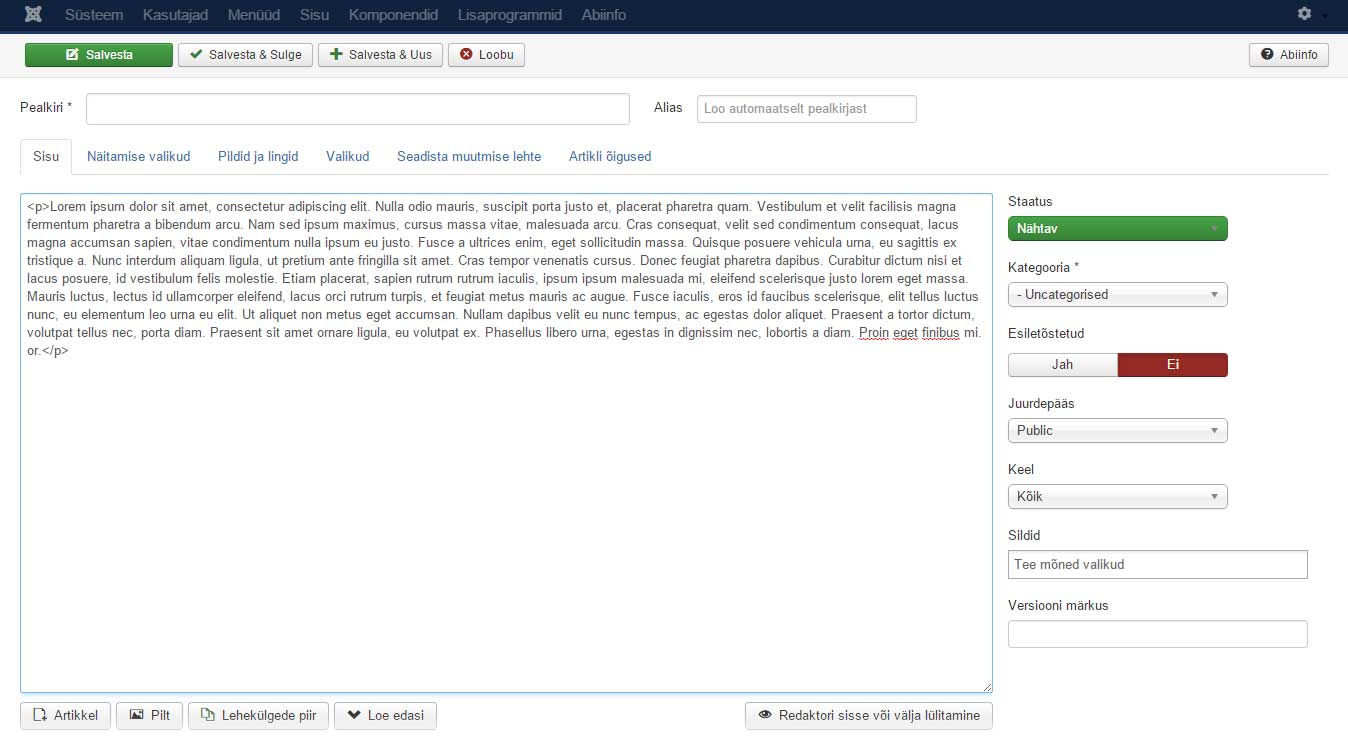
Et redaktorit uuesti sisse lülitamiseks otsi TinyMCE redaktori puhul nuppu all paremas nurgas "Redaktori sisse või välja lülitamine" ja JCE puhul üleval vasakus nurgas kirja "[Toggle Editor]".
Esmalt sisestame Artiklile pealkirja alias lahtri võime tühjaks jätta see täidetakse automaatselt aga kui soov on võite ka ise täita. Alias lahtris ei saa kasutada täppi tähti.
Paremas ääres saame teha järgmiseid valikuid:
Staatus - Nähtav, Peidetud, Arhiveeritud, Prügikastis.
Kategooria - eelnevalt tehtud kategooriate valik. Tavaliselt kui kasutaja ei ole kategooriaid teinud siis on seal - Uncategorised.
Esiletõstetud - Jah või Ei. Tavaliselt on Ei
Juurdepääs - Kellel on õigus seda artiklit lugeda kodulehe külastajatest (külastaja, registreeritud kasutaja jne)
Keel - Kui koduleht on mitme keelne siis saab ära määrata artikli keele.
Sildid - Artiklit iseloomustavad märksõnad
Versiooni märkus - kui joomlas on aktiveeritud artiklite ajalugu siis saad siin artikli versiooni märkuse sisestada.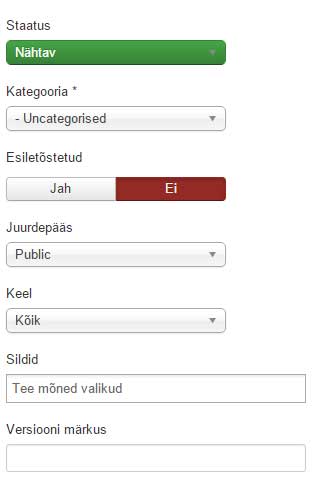
Artikli teksti sisestamise aken koos sisselülitatud redaktoriga. Siin sisestad teksti mis ilmub lõpuks sinu kodulehel. Teksti sisestamisel tuleks tähele panna seda, et kui redaktor on sisse lülitatud ja Te kopeerite teksti mõnest failist või näiteks mõnelt teisest kodulehest siis võetakse kaasa teksti kujundus. Et seda vältida tuleb välja lülitada teksti redaktor (JCE redaktori puhul tuli otsida ülevalt paremast äärest [Toggle Editor] ja TinyMCE redaktori puhul nuppu all paremas nurgas "Redaktori sisse või välja lülitamine"
Rea vahetamine nupuga "Enter" jätab vahele poolteist rida
Rea vahetamine nuppudega "Shift+Enter" paneb tekst teksti rea kohe järgmise rea alla ilma tühikuta.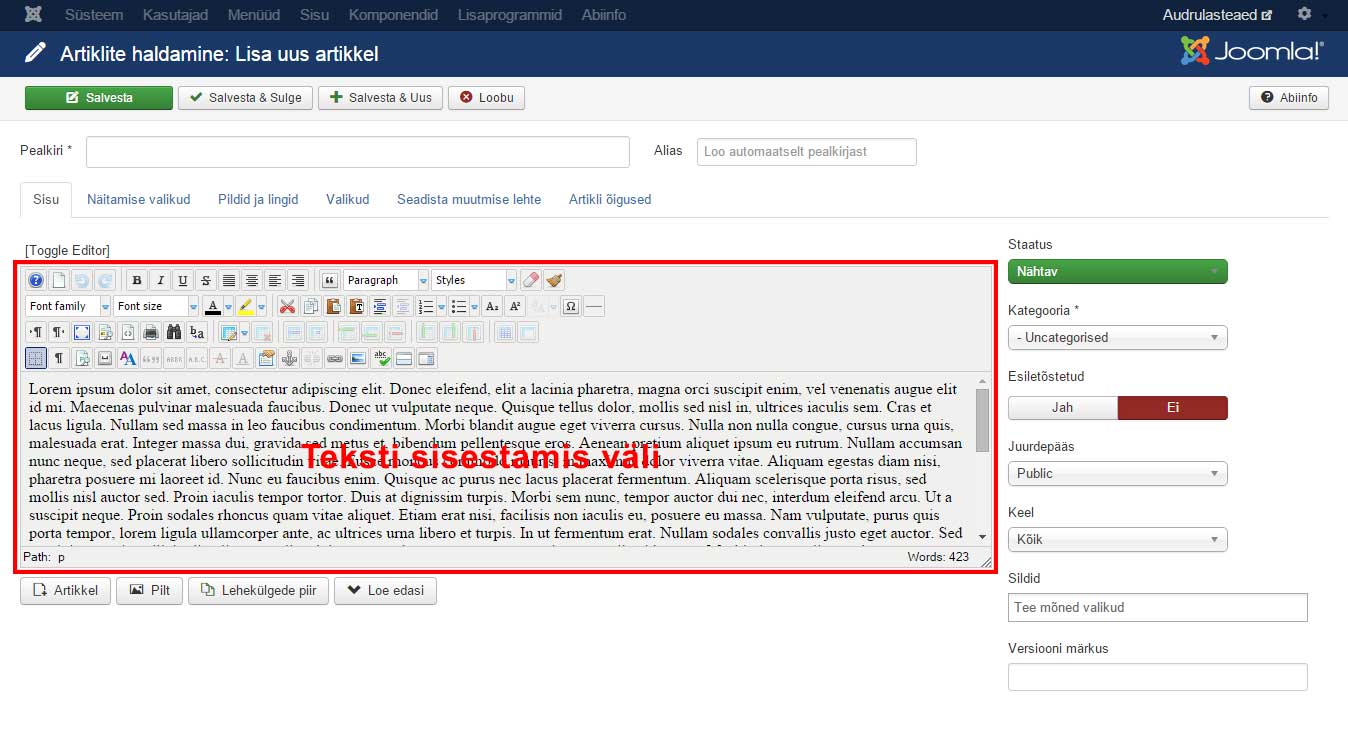
Artiklisse pildi sisestamiseks vali välja koht kuhu soovid sisestada pilti ja kliki hiirekursor sinna. Järgmiseks vali teksti sisestamise välja alt nupp "Pilt"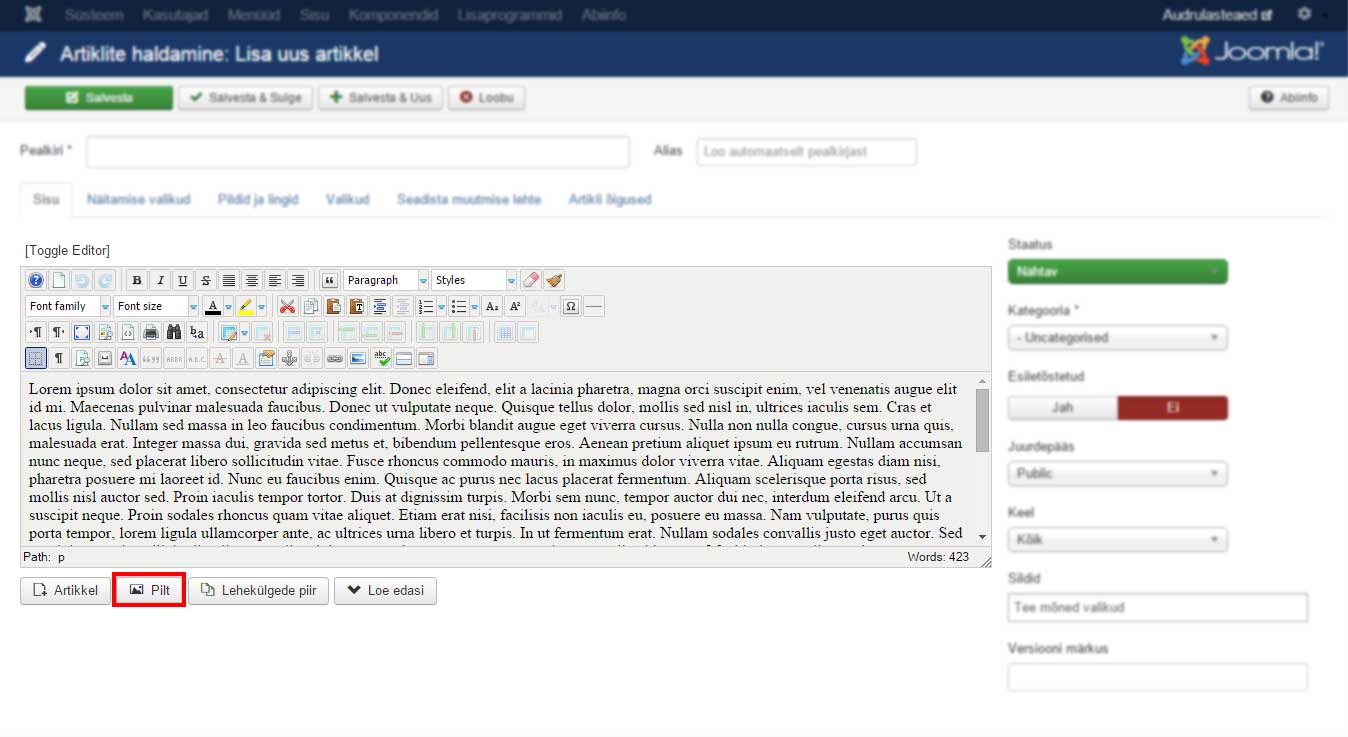
Juhul kui alumine nupurida puudub ja seda valikut teha ei saa siis otsige redaktori valikust pildi ikooni ja klõpsake sellele.
Teile avatakse aken kus saate valida sobiliku pildi või vajadusel pildi serverisse oma arvutist üles laadida.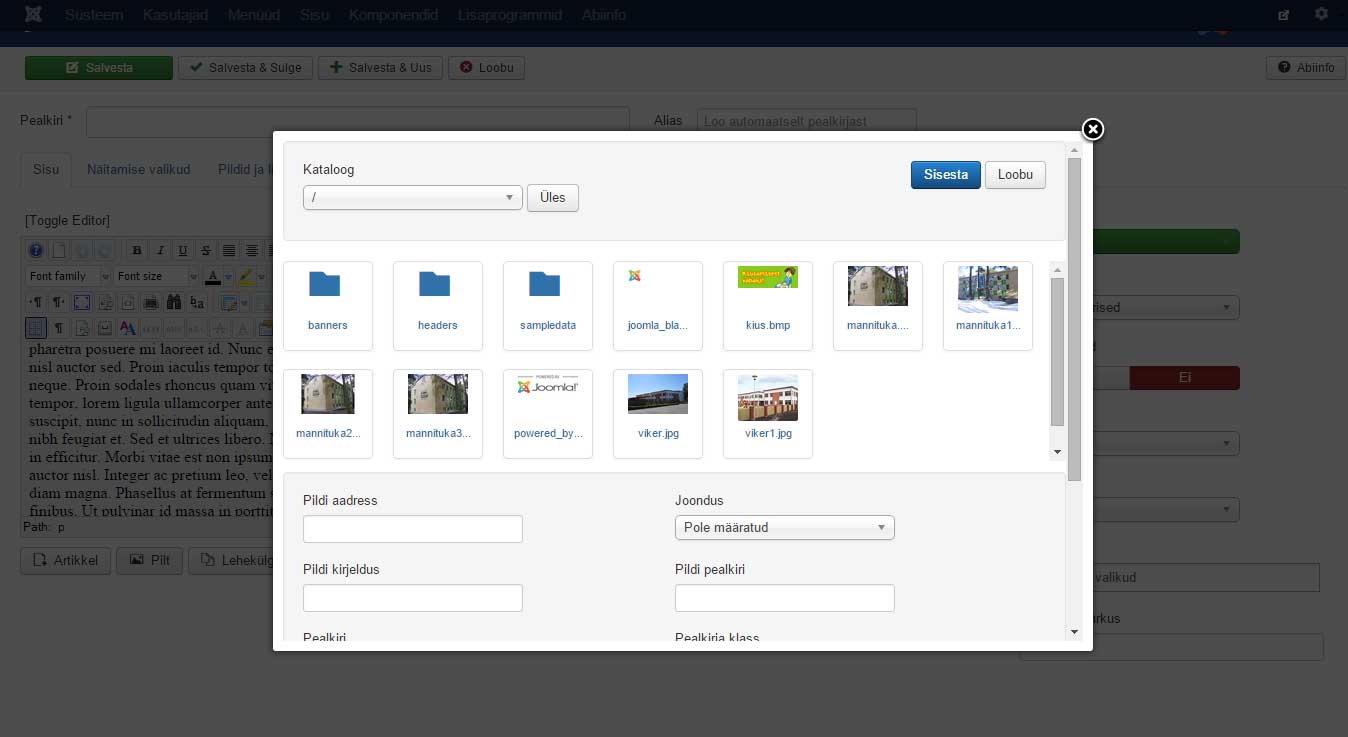
Juhul kui soovite pilti oma arvutist üles laadida kerige akent allapoole seni kaua kui näete võimalust pildi üles laadimiseks. Et oma arvutist valida pilte vajuta nupule "Choose Files" peale pildi valmist arvutist vajuta nupule "Alusta üleslaadimist".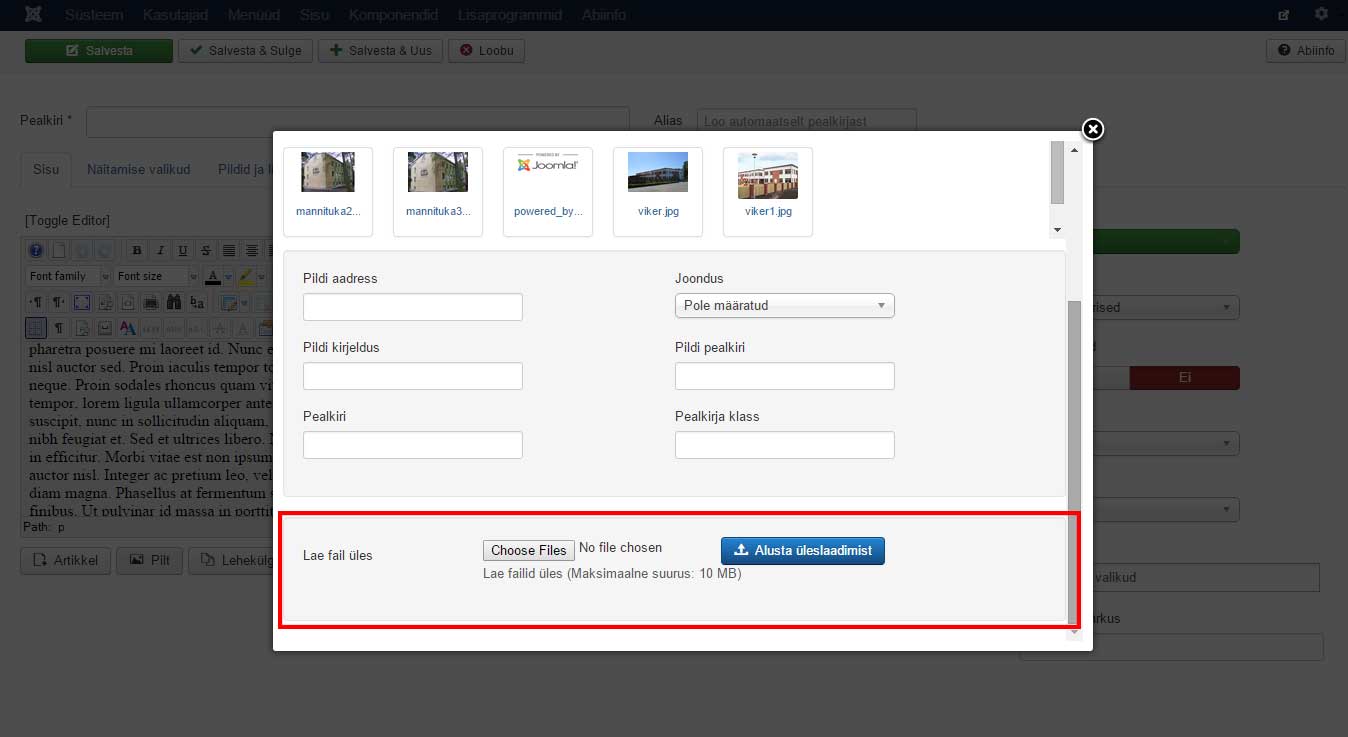 Pildi valimiseks klõpsa pildi peal peale seda täida ära lahtrid "Pildi kirjeldus" ja "Pildi pealkiri" (aitavad otsingumootoritel aru saada mis pildiga tegu on ja parandab kodulehe leitavust internetis) ning vajuta nupule "Sisesta"
Pildi valimiseks klõpsa pildi peal peale seda täida ära lahtrid "Pildi kirjeldus" ja "Pildi pealkiri" (aitavad otsingumootoritel aru saada mis pildiga tegu on ja parandab kodulehe leitavust internetis) ning vajuta nupule "Sisesta"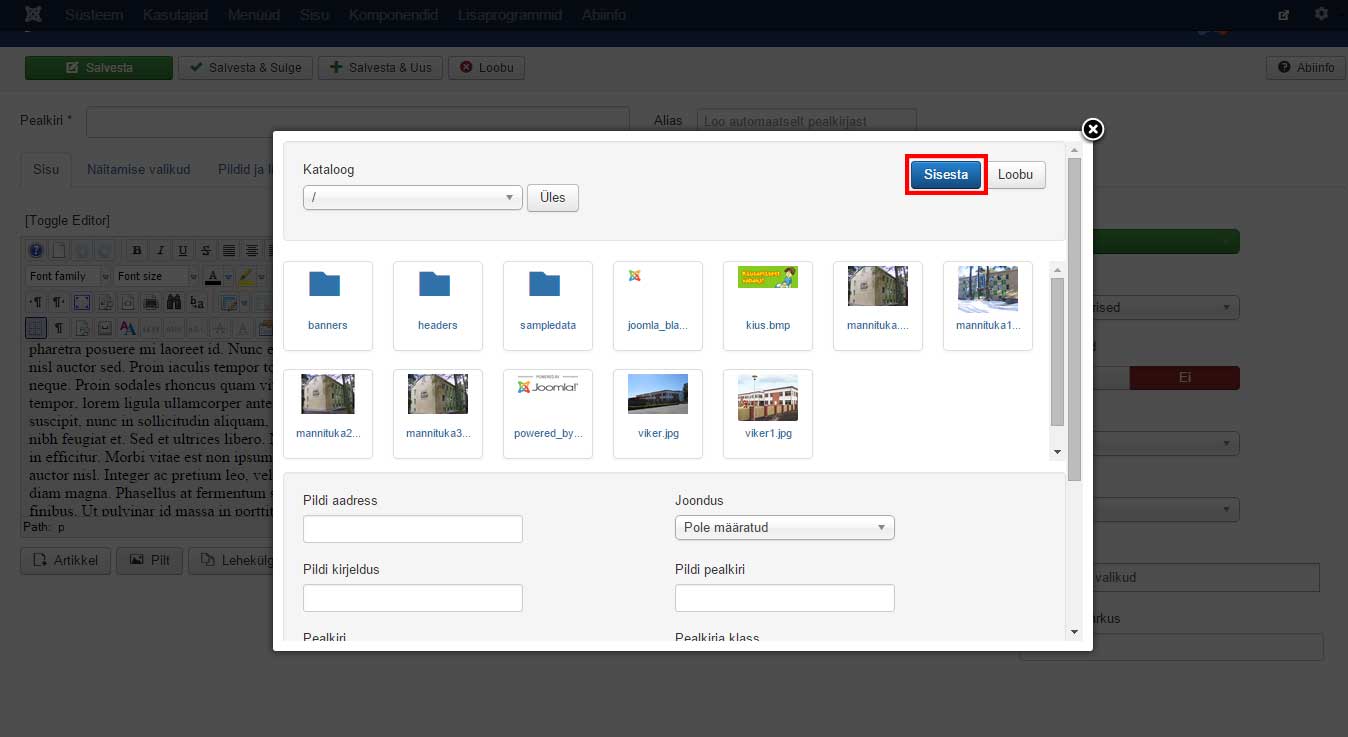
Nüüd kui tekst ja pilt on sisestatud vajutame nupule "Salvesta & Sulge".
Nupule "Salvesta" vajutades teie artikkel salvestatakse aga ei suleta ning saate oma tööd jätkata. Kui töötate suure mahulise tekstiga siis soovitan aegajalt salvestada oma tööd, et oma mingi viperuse puhul teie tehtud töö kaotsi ei läheks.
Nupp "Salvesta & Uus" - Salvestab, sulgeb artikli ja avab uue lehe, et saaksite uut artiklit sisestama hakata.
Nupp "Loobu" - Sulgeb artikli sisestamise akna ilma artiklit salvestamata. Kui tegite artiklis muudatusi ja soovite, et neid mingil põhjusel siiski ei salvestata vajutage nuppu Loobu.
Vajutades nuppudele "Salvesta & Sulge" või "Loobu" suunatakse Teid tagasi artiklite haldus lehele.